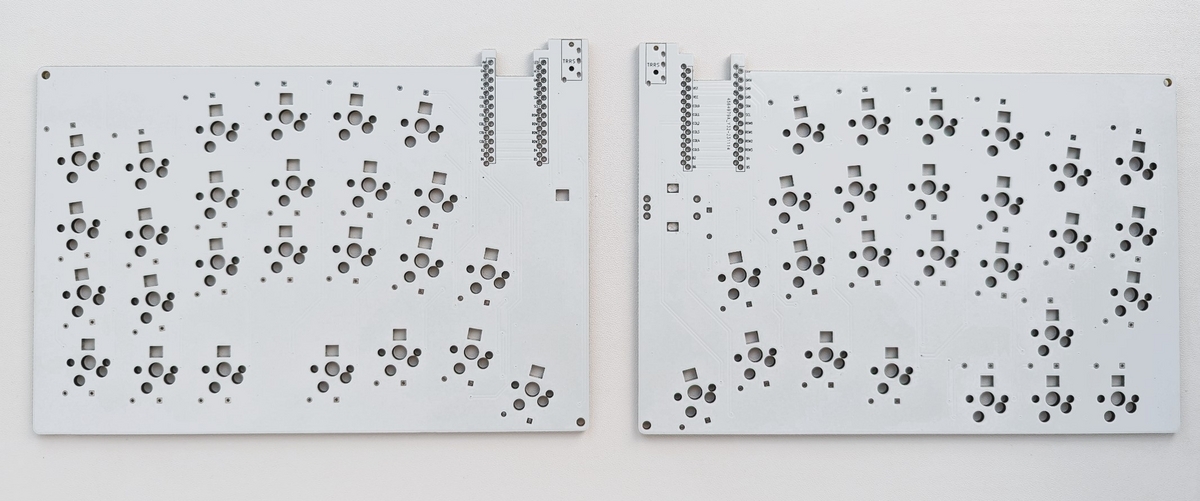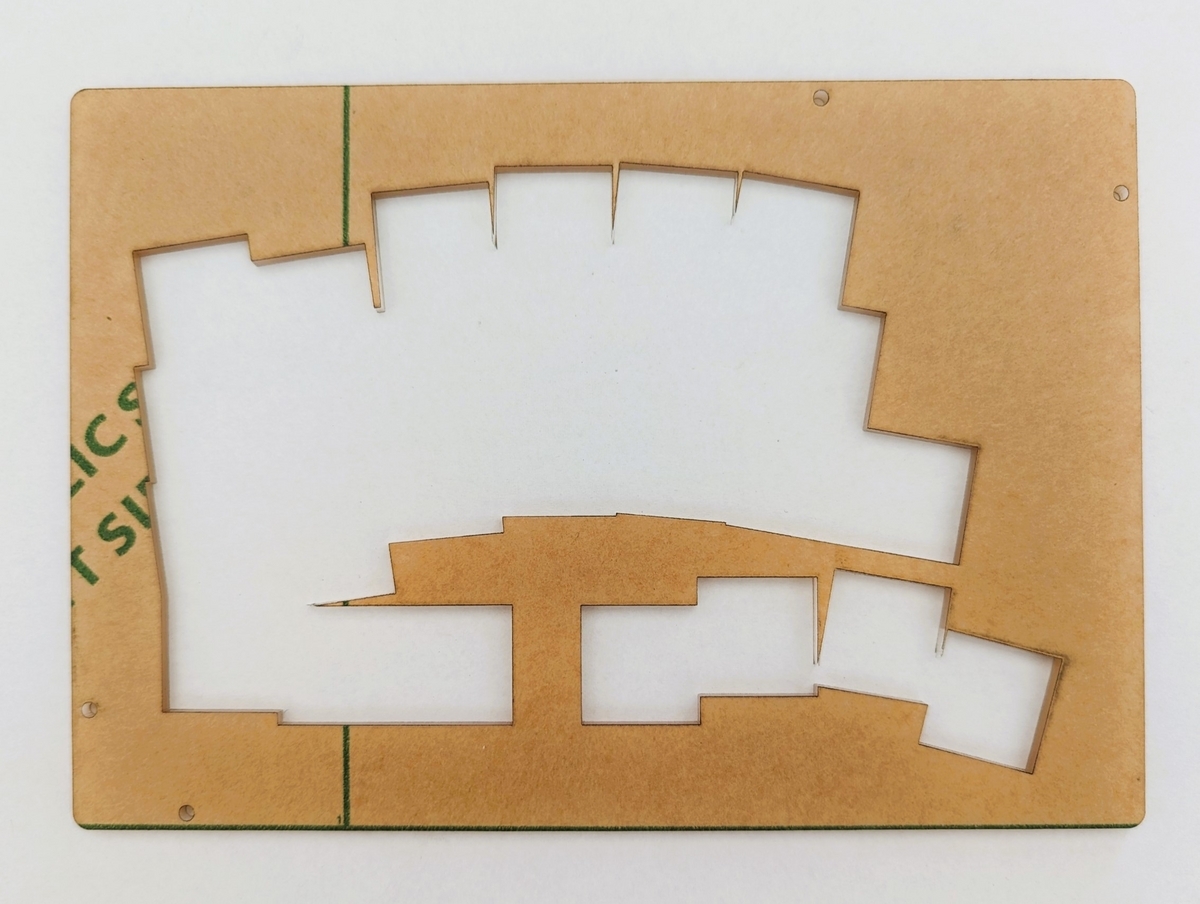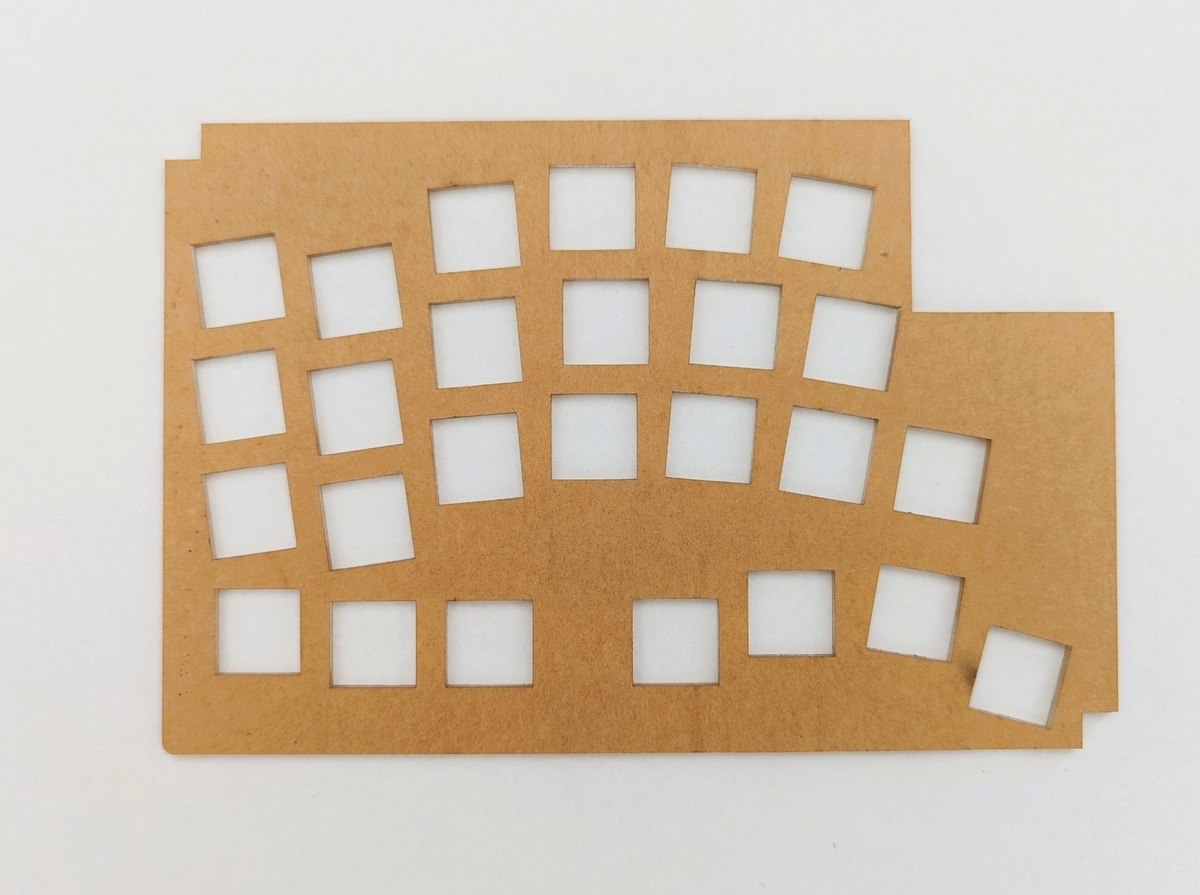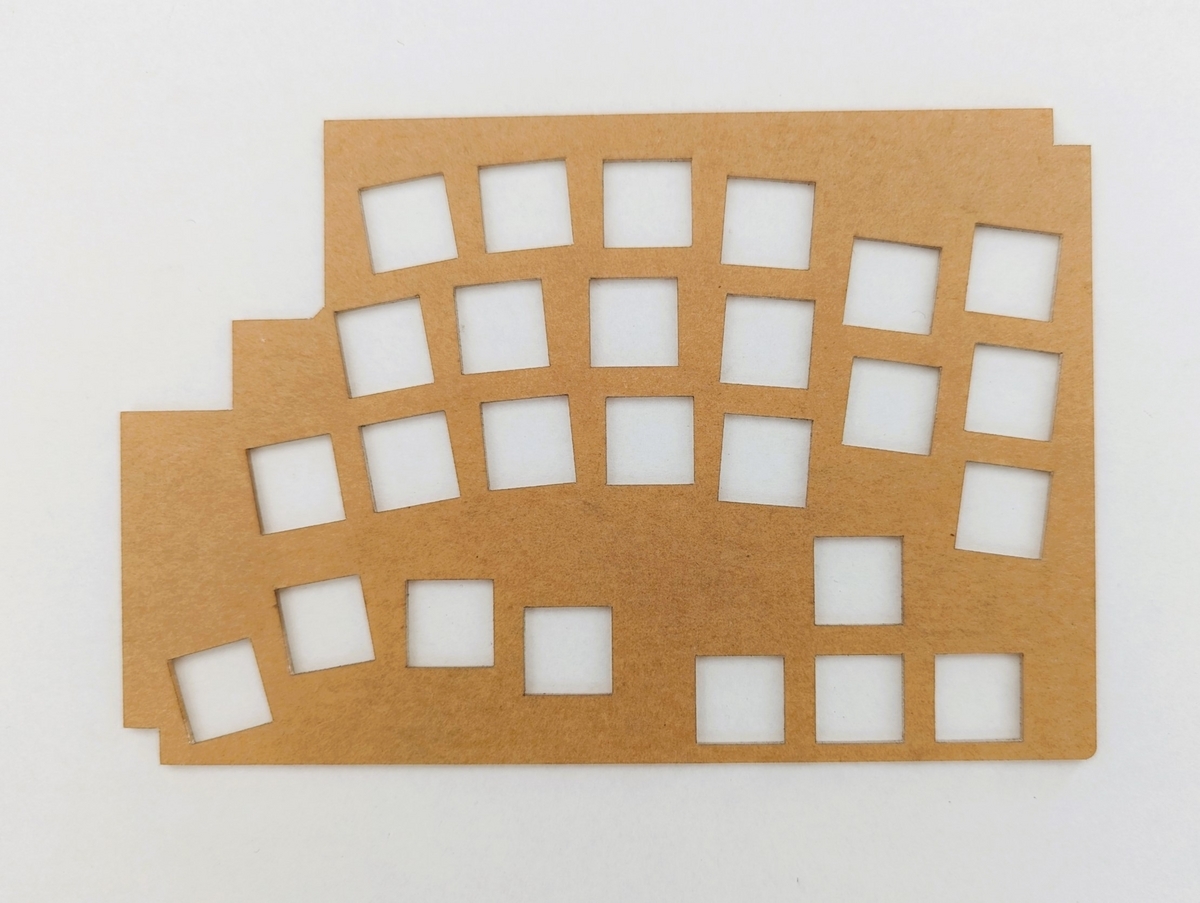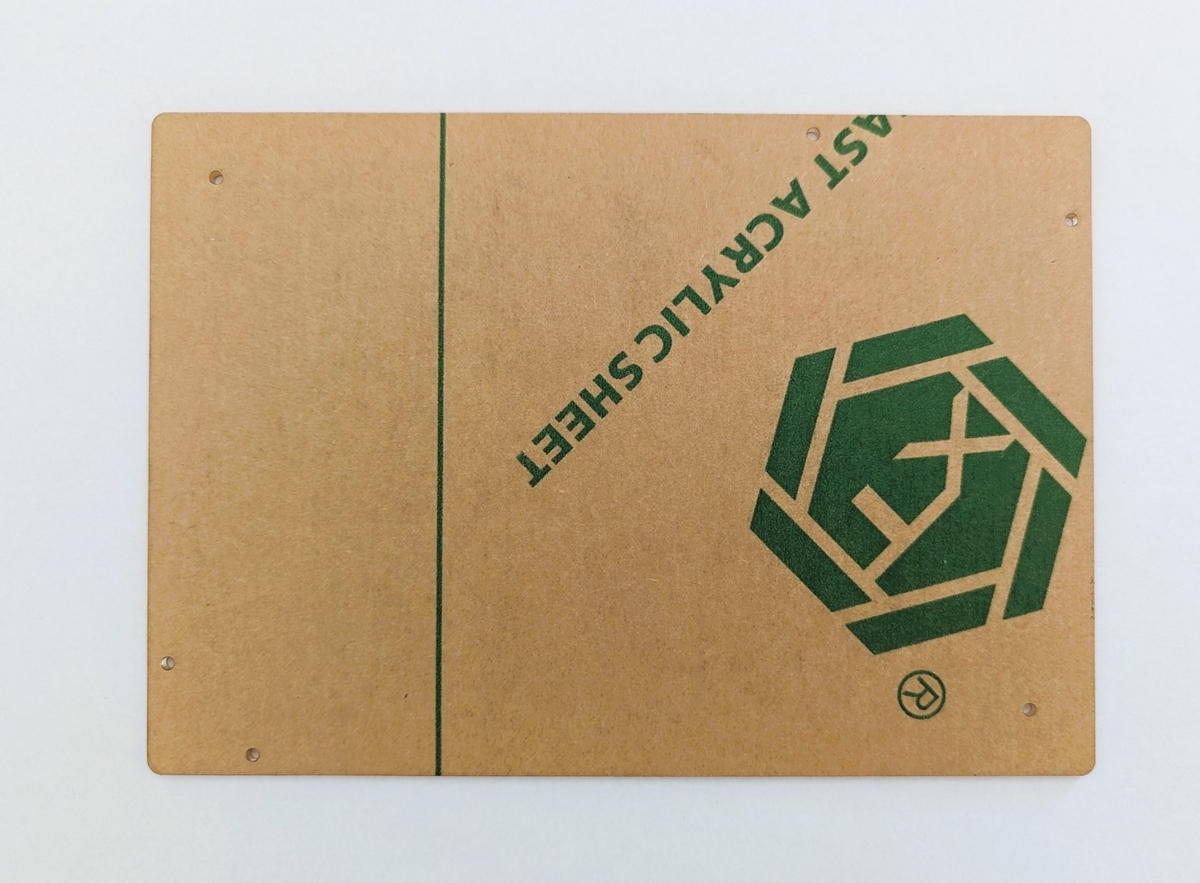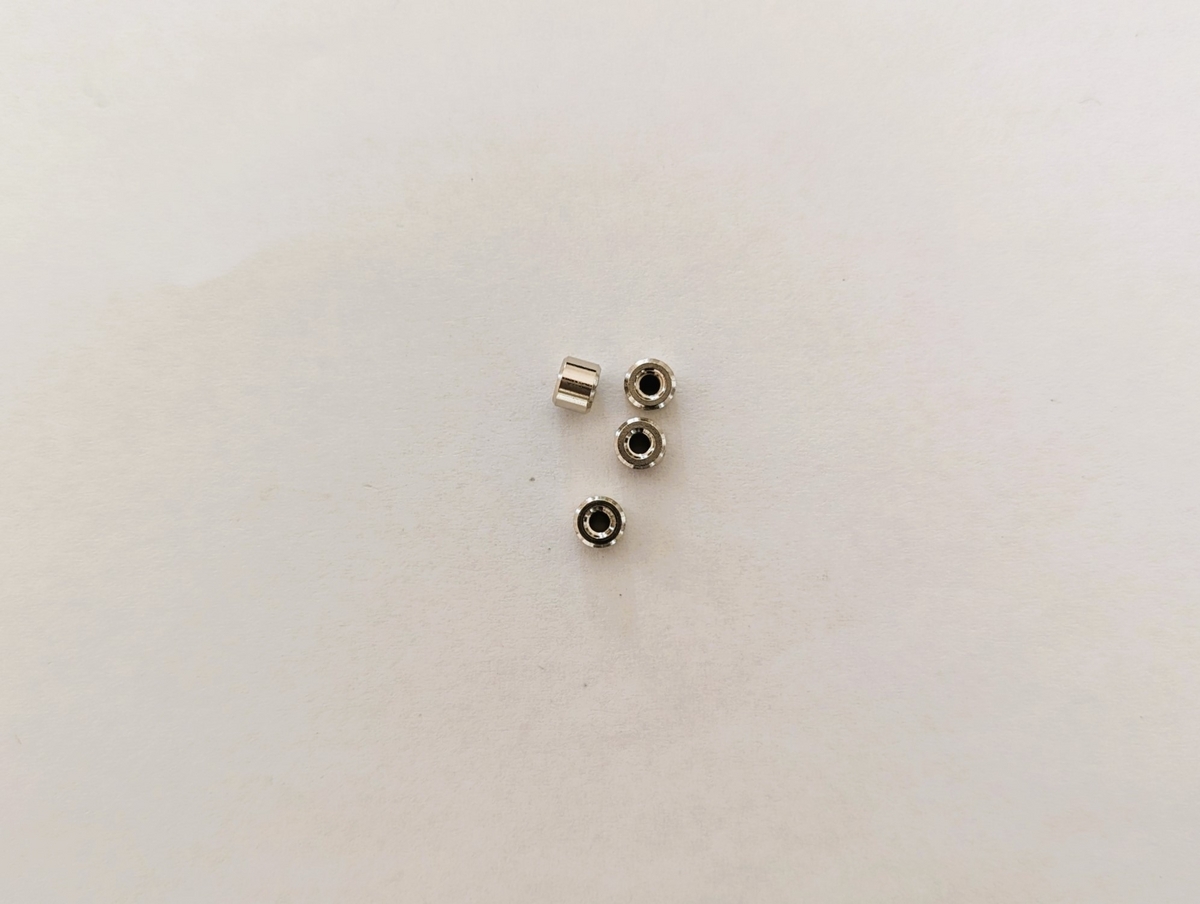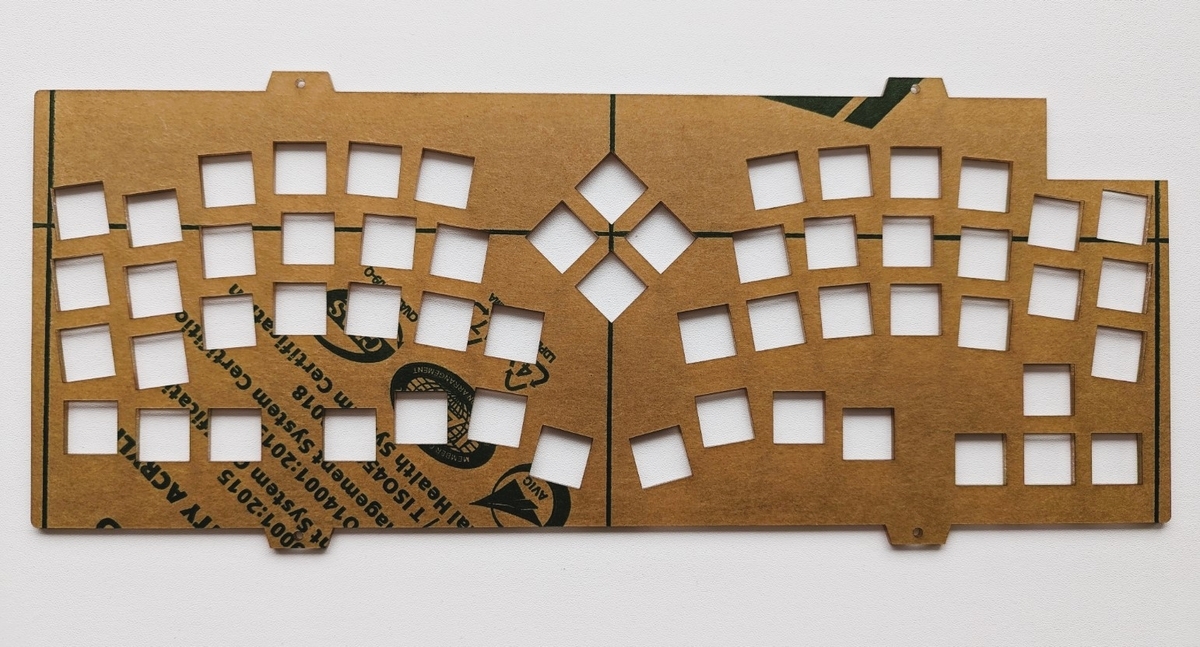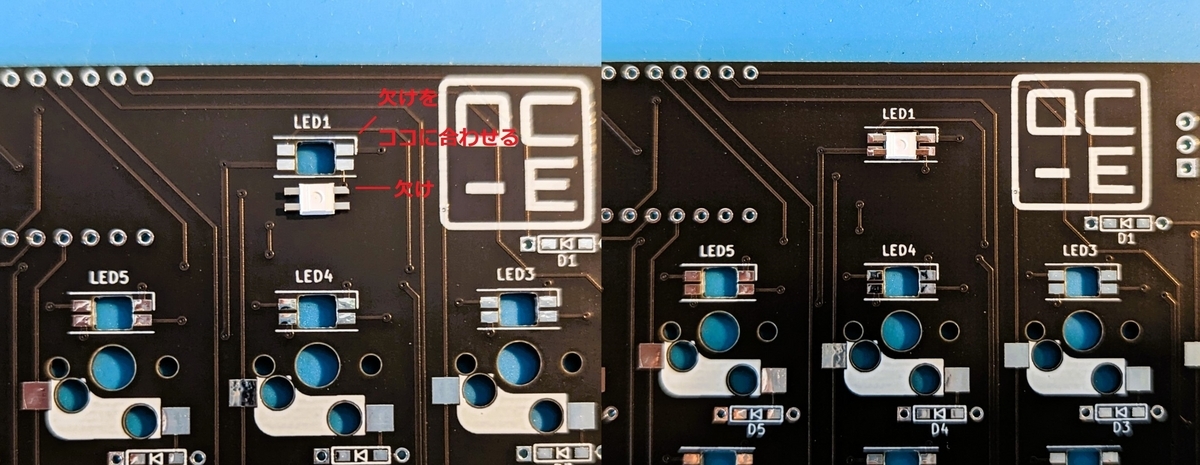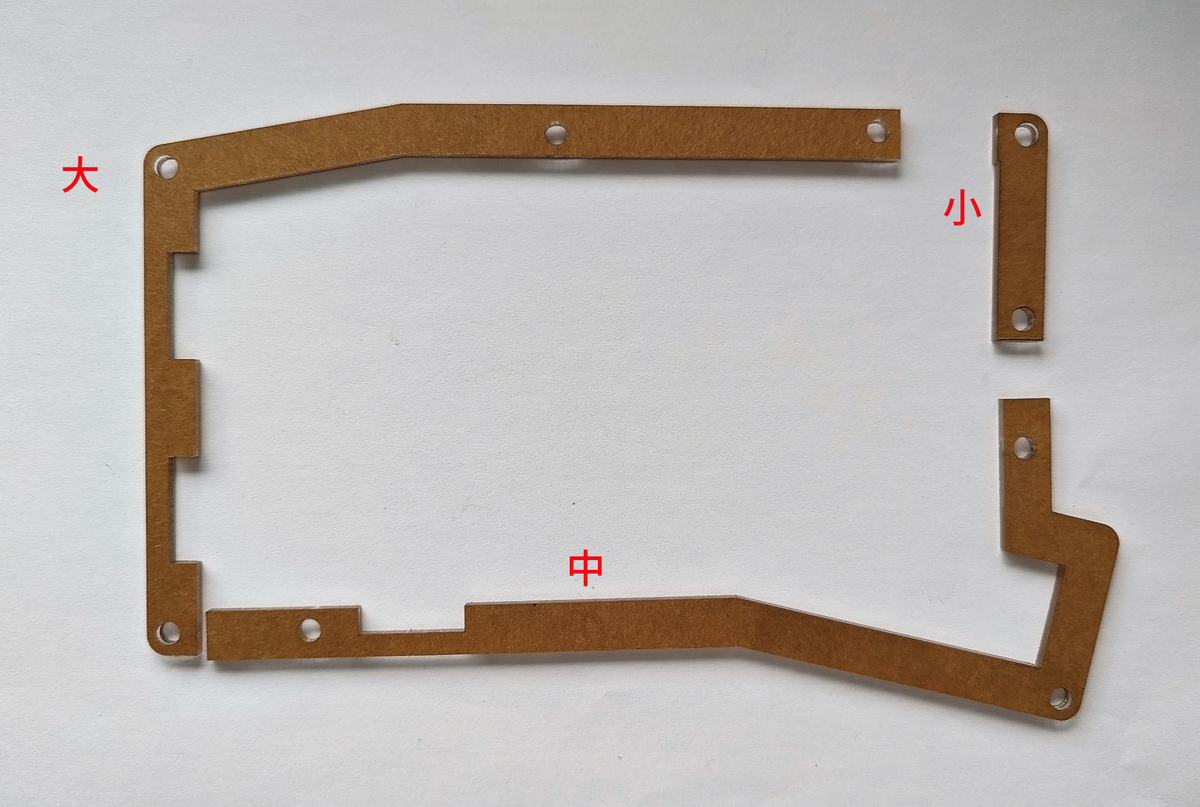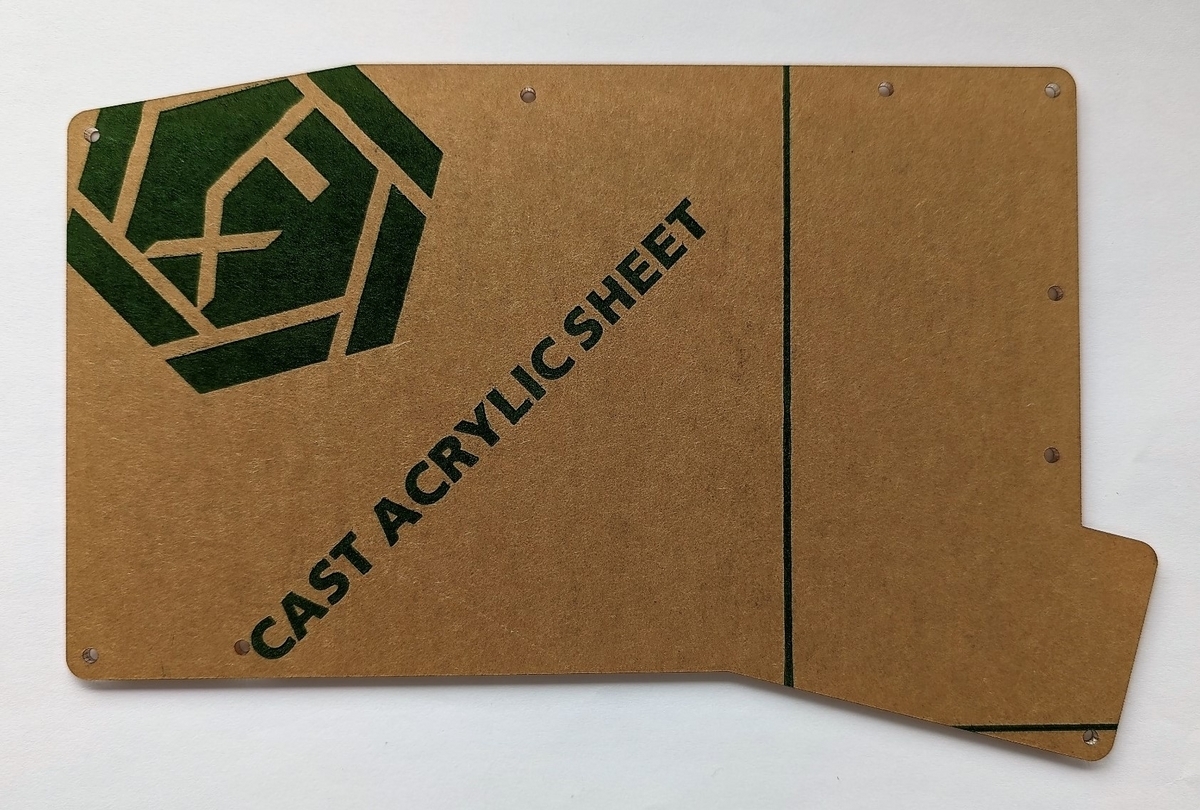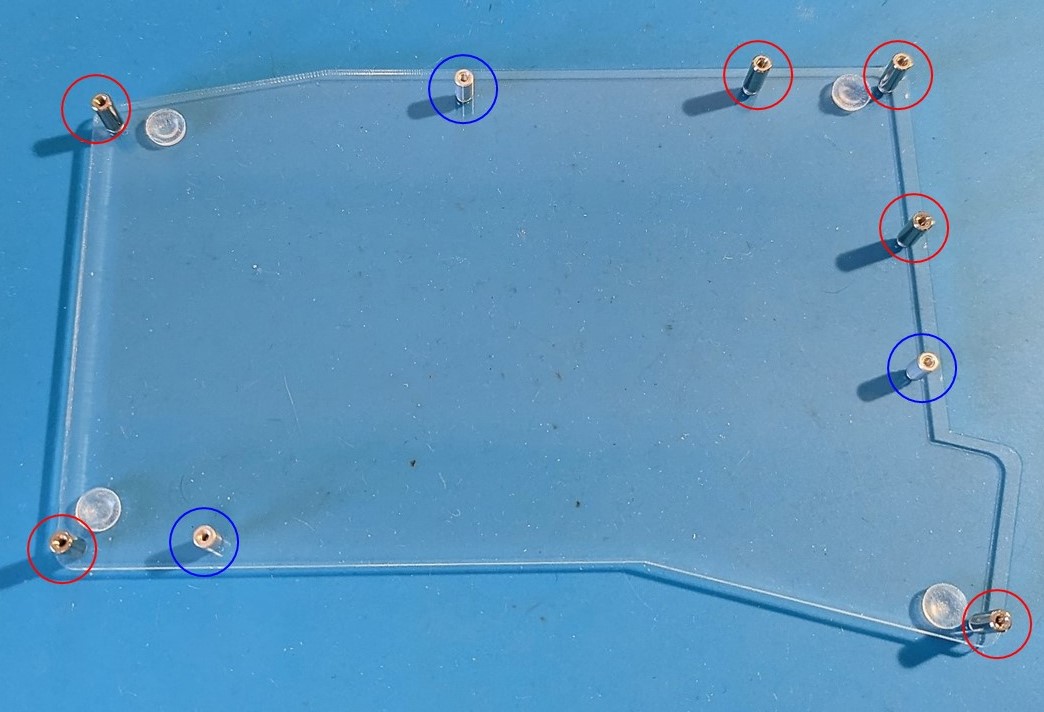キット内容の確認
メインボード(PCB基盤) … 1枚


カバープレート(半透明茶色) … 1枚
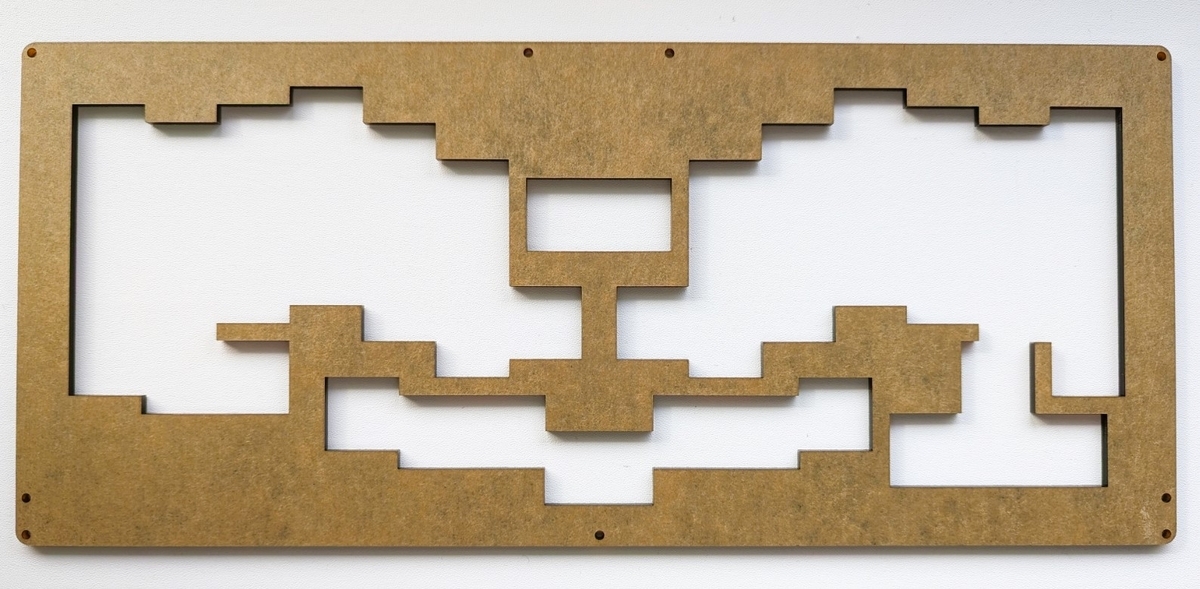
アクリル枠(2 mm) … 大2枚、小4枚 (大1枚と小2枚で1セット)

ボトムプレ―ト … 1枚
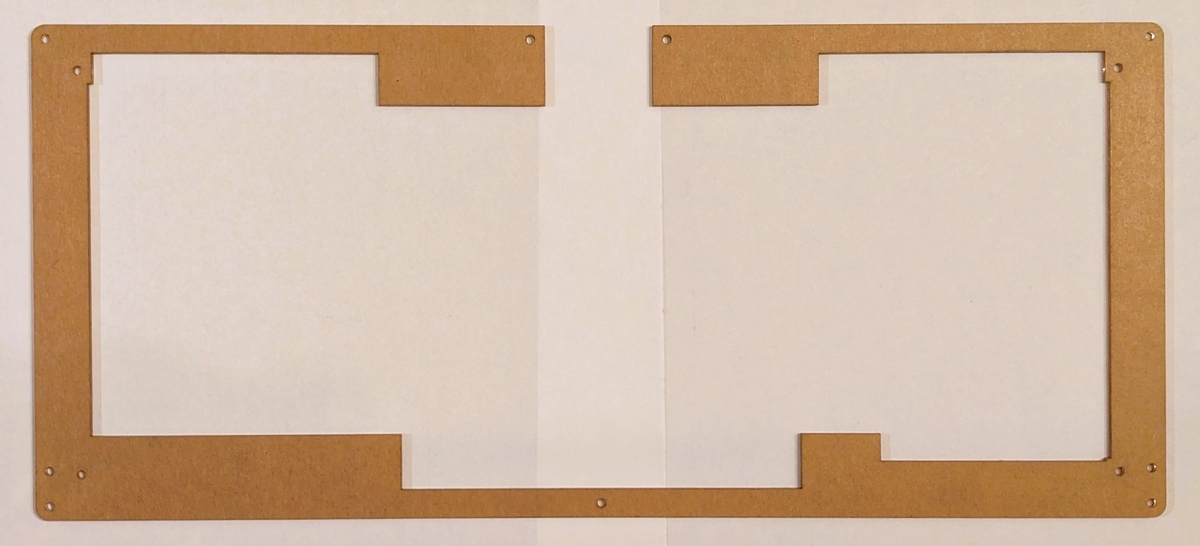
スペーサー(4 mm) … 9個

ネジ (4 mm) … 19本 (予備1本含む)

ネジ (5 mm) … 4本

ナット … 4個

インジケーター用LED(SK6812MINI-E) … 2個 (予備1個含む)

透明ゴム足 … 6個

自身で用意して頂くパーツ
RP2040-Zero… 1個
USB type Cケーブル … 1本
Gateron low profile 2.0キースイッチ(KS-33) … 55個
MX互換キースイッチ用キーキャップ 1U … 54個
MX互換キースイッチ用キーキャップ 1.5U … 1個
オプション
LED(SK6812MINI-E) … 55個
自作キーボードのパーツ類は以下で購入可能です。
RP2040-Zeroは以下でも取り扱っています。
Gateron low profile 2.0キースイッチは国内では入手が難しいです。
AliExpressでも購入可能です。実際に私が購入したショップは以下になります。
メカニカルキーボードGateronスイッチ、ロープロファイル、air75、nuphy、超薄型、air究極60、k1、k3、k7、ks27、ks33、赤、青、茶色
道具類
はんだごて
はんだ
ピンセット
ニッパー
精密ドライバー
スパナ(またはペンチ)
フラックス (あるとはんだ付けしやすくなります)
はんだ吸い取り線 (はんだ付けに失敗した際のリカバリーに使います)
マスキングテープ類 (バーツの仮止めに役立ちます)
組み立て手順
RP2040-Zeroのはんだ付け
RP2040-ZeroはRESETとBOOTSスイッチがある面を裏に向け、メインボードの表側から被せるように取り付けます(写真を参考にしてください)。

写真の赤枠で示したRP2040-Zeroの外側にある接点とメインボードのランドをはんだ付けします。
RP2040-Zeroにピンが付属する場合は、それを利用してRP2040-Zeroの位置を固定してください。写真のように、マスキングテープを利用しても良いです。

Firmwareのフラッシュ
REMAPからFirmware(uf2ファイル)をダウンロードします。
RP2040-ZeroをストレージとしてPCに認識させて、そのストレージ内にFirmwareをコピペします。
こちらを参考にしてください。
インジケーター用LEDのはんだ付け
LED1(写真参照)がインジケーター用になっていますので、ここにハンダ付けします。

LEDはメインボードの裏側から光源が表側に見えるように取り付けます。
写真を参考に、LED端子の欠けを縦線のあるランドに合わせて置き、はんだ付けします。
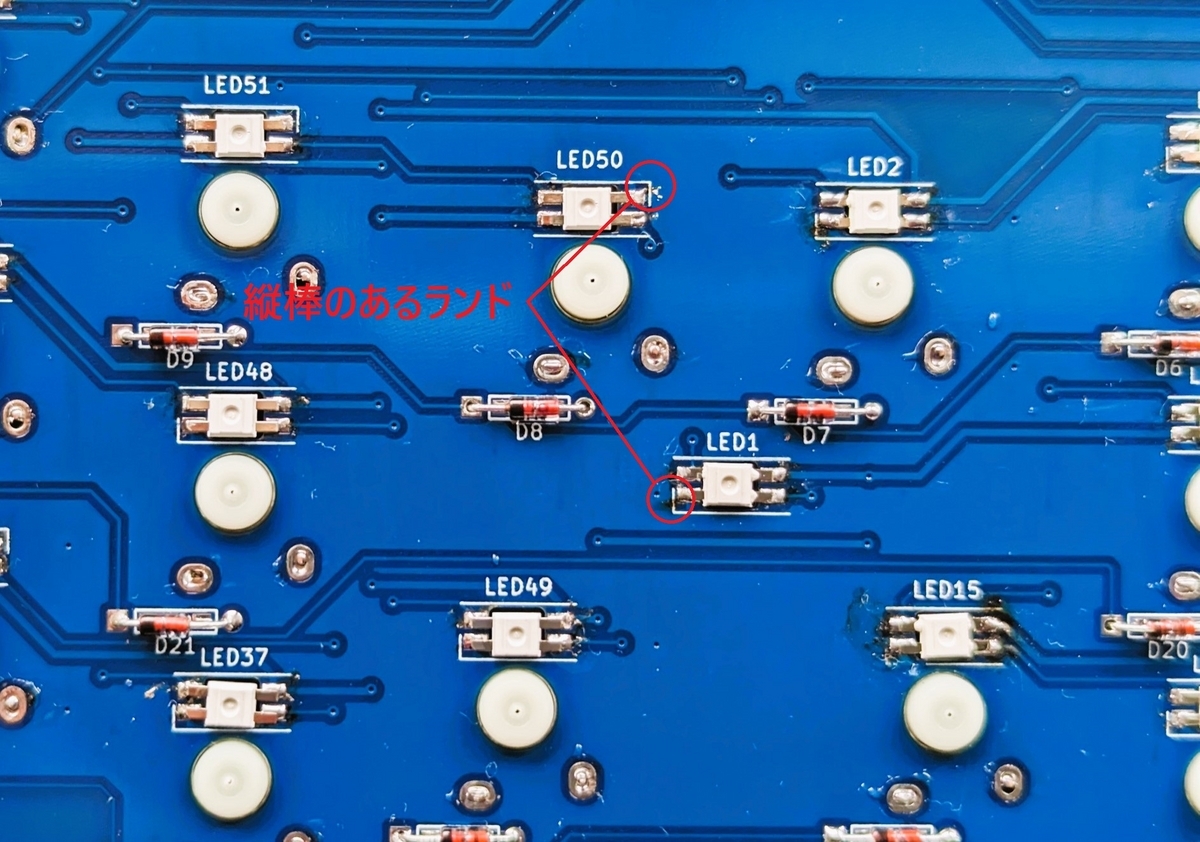
はんだ付け後はUSBケーブルでPCと接続し点灯することを確認します。
(オプション) キーバックライト用LEDのはんだ付け
各キーに対応したLEDを取り付けることができます。LEDの向きは行によって変わりますので注意して下さい。また、LEDは写真のように一列に並んでいますので、途中で接続不良などがあると、それ以降のLEDが光らなくなります。

ダイオードのはんだ付け
ダイオードはリードタイプまたはSMDタイプをメインボードの裏側から向きに気をつけて取り付けます。
向きや取り付け方については以下を参照してください。
キースイッチのはんだ付け
メインボードの表側にキースイッチを置き、裏側からはんだ付けを行います。キースイッチとメインボードの接点は緩いため、写真のようにキースイッチが傾いたりしないようにマスキングテープなどで固定してから、はんだ付けを行うことをお勧めします。

アクリル積層ケースの組み立て1
アクリルは図のように積層されています。ボトム側から順番に積み上げていきます。
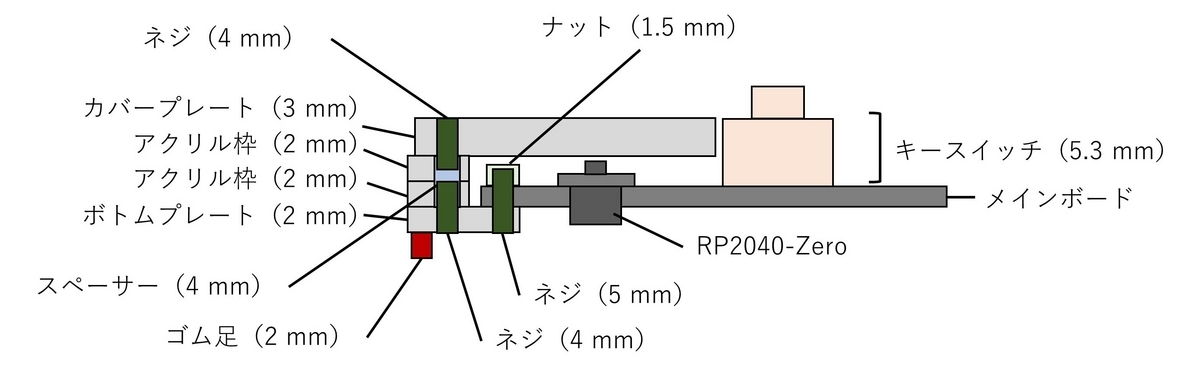
アクリルパーツの保護紙を取り除きます。ガムテープを貼って剥がすなどの方法が良いと思います。
ボトムプレートの向きに注意して、メインボードを設置し、写真の4箇所に裏側から5 mmネジを差し込み、表側でナットを利用して固定します。

スペーサーの取り付け
写真の赤丸部分にスペーサーを取り付けます。スペーサーは裏側から4 mmネジで固定します。

アクリル積層ケースの組み立て2
アクリル枠(2 mm)を穴がスペーサーに入るように設置します。アクリル枠(2 mm)は2層になるようにします。

アクリル積層ケースの組み立て3
向きに注意してカバープレートを被せ、9か所を4 mmのネジで止めます。

ゴム足の取り付け
ボトムプレートの裏側に奥側に3つ、手前側に3つゴム足を貼り付けます。
LEDインジケーターの光り方
デフォルトレイヤー時は消灯していますが、2番目のレイヤー時にブルー、3番目のレイヤー時にイエロー、4番目のレイヤー時にグリーンに光ります。
*注意*
カバープレートが茶色のため、2番目のレイヤー時にターコイズ、3番目のレイヤー時オレンジ、4番目のレイヤー時にイエローグリーンに光っているように見えます。
完成
お好きなキーキャップを装着して完成です。